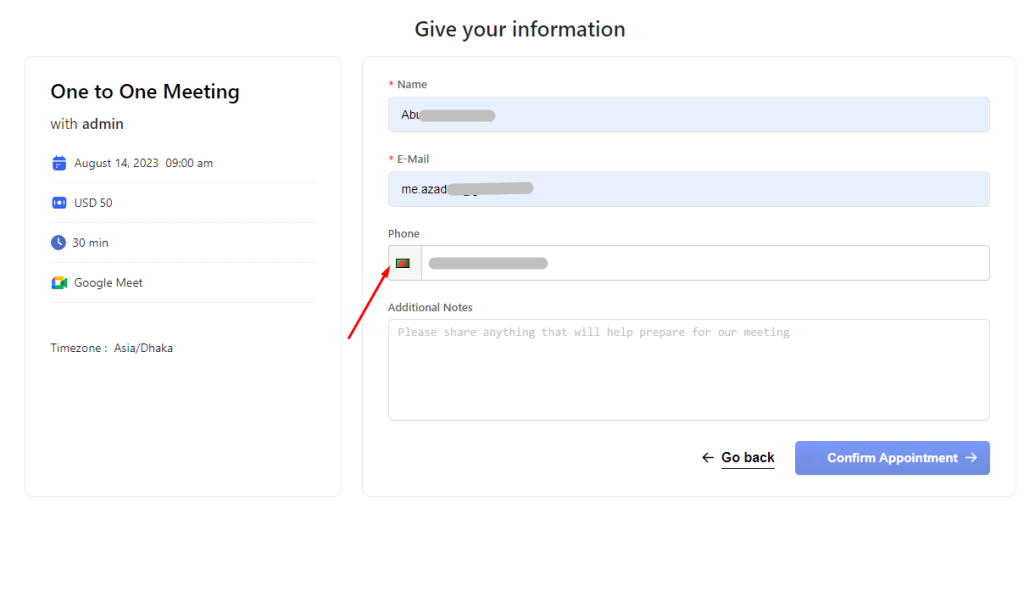Twilio allows sending messages with WhatsApp message templates without making a change in how you use the Twilio Programmable Messaging API.
Get Twilio Account information
1) First of all, you need to sign up and sign in to your Twilio account from here. After logging in to the account, make sure that the following conditions are met:.
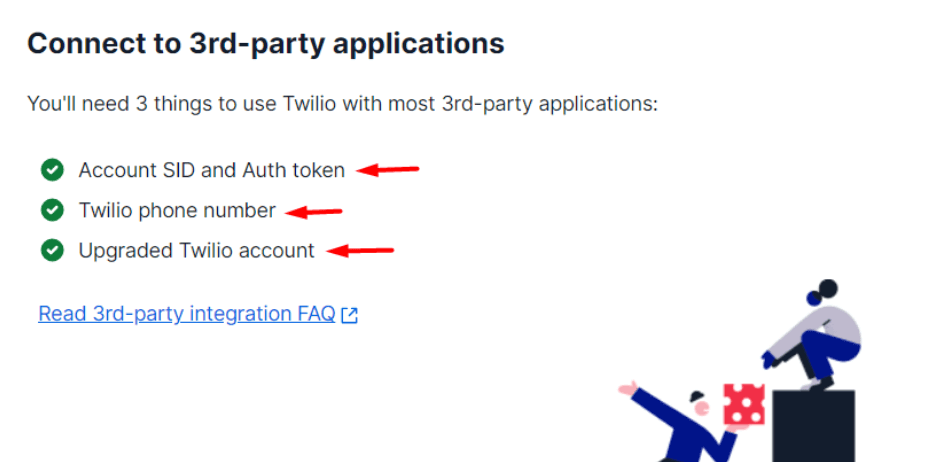
2) Now, go to the Account Info section, and you will find the Account SID and Auth Token.
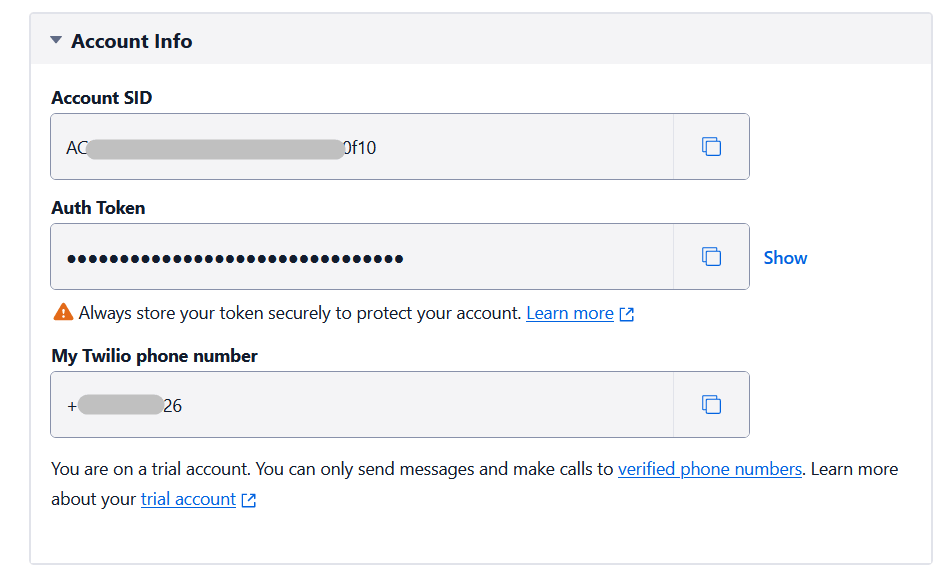
Purchase a Number from Twilio
1) For purchasing a number, click on Explore Products from the left sidebar. and will see the “Phone numbers” option.

2) Click on Phone Number Options, and will see the “Buy New Number” button on the right corner of the account.
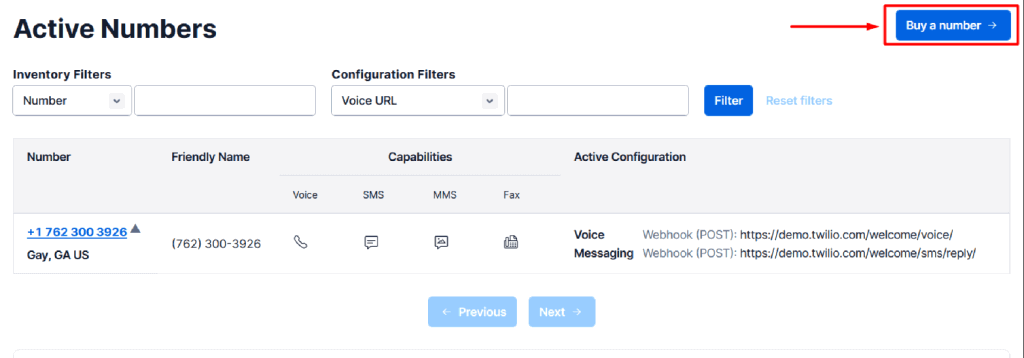
3) Click on the “Buy a Number” button.
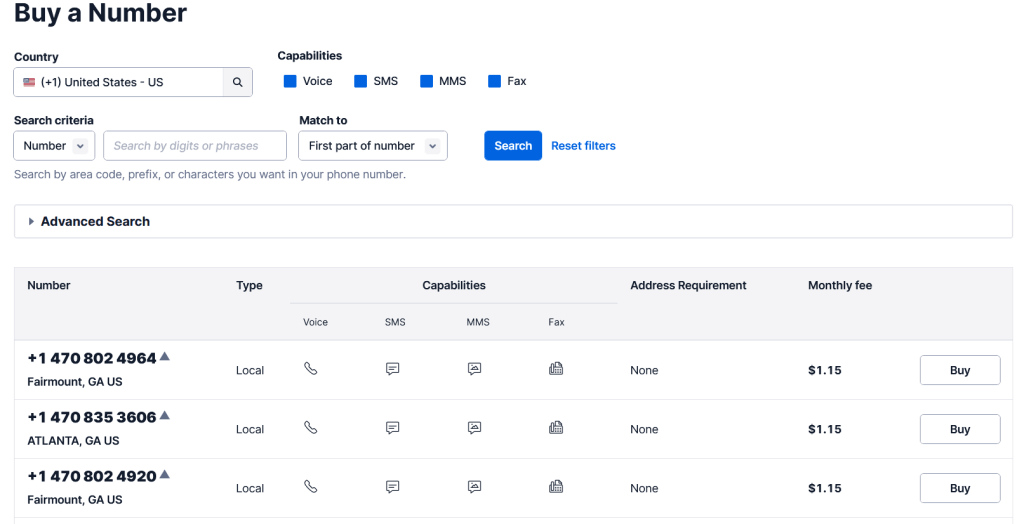
4) Now, select the country area code and type of the number you want to buy. You can choose from local, mobile, or toll-free numbers.
5) Click on the “Buy” button.
Once you have purchased the number, you will see it listed in your Twilio account. You can then start using the number for your business.
Note: Here are some additional things to keep in mind when purchasing a number from Twilio:
- The price of a number varies depending on the country, area code, and type of number.
- Some numbers may require you to provide additional information, such as your business name or address.
- You may need to wait for the number to be provisioned before you can start using it.
Enable your WhatsApp Sender
To enable WhatsApp sender, navigate to the
1) Explore Products -> Messaging tab -> Senders -> WhatsApp Senders.
2) Now, click on the “Get Started” button to start verifying your Sender ID.
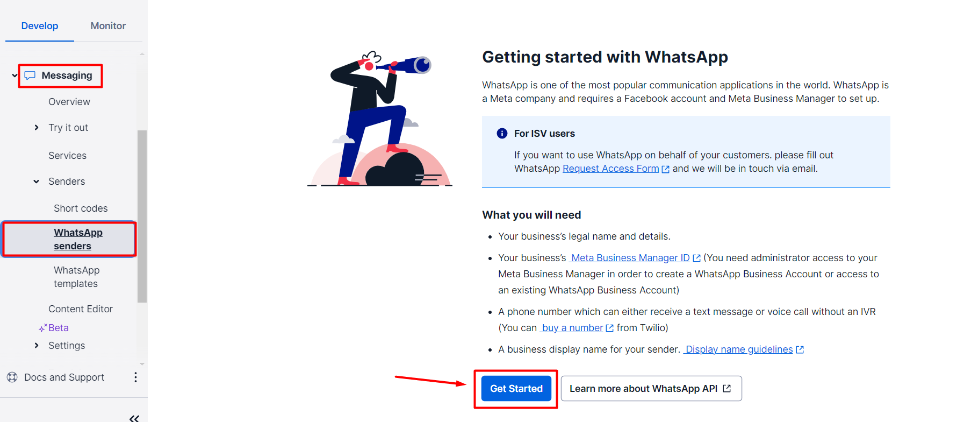
Insert Key in Timetics Settings
Navigate to TimeTics -> Settings -> Integrations -> Twilio Messaging and insert the Twilio Account SID, Auth Token, and Phone Number and save changes.
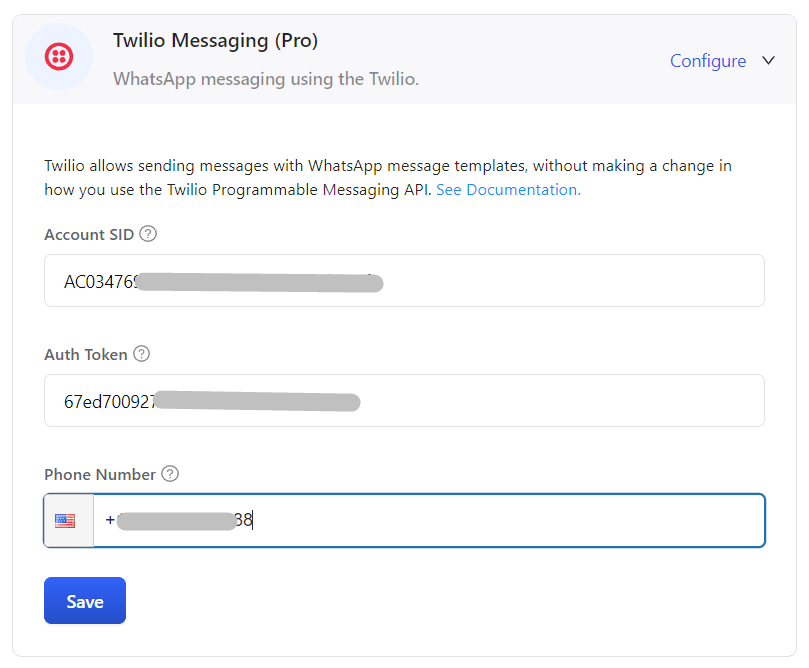
The customer must enter the phone number that has WhatsApp enabled when scheduling any meeting. Then, while booking, they will receive a WhatsApp notification.