After creating a one-to-many meeting with a visual seat plan, you will be redirected to a window like this–
Seat plan Left Sidebar, Upload Image, and Seat Plan Top bar
1️⃣ Seat plan Left Sidebar: You can generate multiple types of seats, tables, and texts.
2️⃣ Upload Image: Upload the event banner, and set images on the background.
3️⃣ Seat plan Top bar: you can zoom in, zoom out, Redo, Undo, rotate, and delete any elements.
1. Seat plan Left Sidebar-
Click on what you want to input on the canvas, select ticket type, set table count, add seats per table, and select Generate. Here´s a breakdown of every feature within the seating plan left sidebar design area-
Even, you can change table shapes into circles and rectangular, add text for Event details, etc.
2️. Upload Image:
Use this button to upload the necessary visuals for your seat plan meeting. You can also remove the uploaded image if needed.
Settings, Customization.
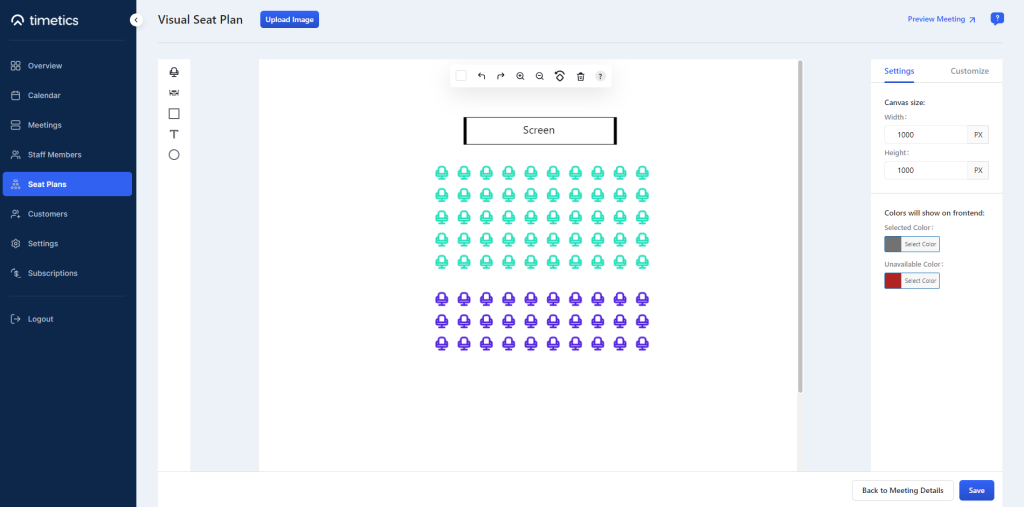
1️⃣ Change seat arrangement settings, and set specific colors on seats to indicate available and unavailable seats.
2️⃣ Set customized colors for visual event texts, tables, and seats.
3️⃣ Click Save to restore and let every change you made work efficiently.